Whether I have note edited films (Rolls) ever, still i try to find the solutions and suggestions to resolve the conditions & situations in Film editing. Here are an even dozen tips that I feel will make any budding film editor better at this craft. I’m sure not everyone will agree with all of these points, because most of these tips are in grammatically barred. Nevertheless, I hope they offer some takeaway value for you.
1. Cut tight – The best editing approach is to cut tight scenes without becoming too “cutty”. This means taking out unnecessary pauses between actors’ delivery of dialogue lines. Sometimes it mean tightening the gaps within dialogue sentences through the use of carefully placed cutaways. It may also mean losing redundant lines of dialogue, after the director has reviewed your cut.
In general, my approach is to start with a cut that is precise from the beginning as opposed to cutting the first pass sloppy and then whittling down from there. Most basic films don’t support audience attentions for lengths over 90 minutes. If your first cut comes in at about 100 minutes, then you can typically get to 90 through further tightening of the cut. On the other hand, if it clocks in at two hours or longer, then major surgery is going to be needed.
2. Temp music – Many editors like working with temporary music as a placeholder. I advise against this for two reasons. First – people tend to fall in love with the temp score and then it’s hard to get real music that feels as good. Second – temp music becomes a crutch. You tend to be more forgiving of a weak scene when there’s interesting music than when the scene is naked. I prefer to cut a strong scene and make it work through editorial solutions. If a scene can stand on its own, then the addition of sound effects and a score will make it that much better. The exception is a visual montage set to music. Here, I tend to do better when I’m cutting to music rather than the other way around.
3. No Dragnet edits – The original Dragnet television series used a certain approach to cutting dialogue scenes. Audio and video edits tended to be made as straight cuts between the actors without any overlaps as they delivered their lines. It followed this formula: cut to actor A – deliver the line; cut to actor B – deliver the line; cut back to actor A and so on. Walter Murch refers to this as the Dragnet-style of editing. Our brains seem to react better to edits where the change in picture and sound is not always together. These are called split edits, L-cuts or J-cuts.
I suppose this more closely mimics real life, where we first hear someone start to talk and then turn our head to see them. Or one person is talking and we look over to our friend to see their reaction before they respond. Editing in a style where images often precede or follow the dialogue edit feel more natural to our minds and make the scene flow more smoothly.
4. Matching action – Matching actors’ hand positions, use of props, eyeline and stage position from one cut to another fall into the technical category of how to make a proper edit. Walter Murch offers a rule of six criteria that form reasons to make a cut at a given instance. The greatest weight is given to whether that cut drives the emotion of the scene or moves the story along. Technical matching is the least important concern. I’m not saying you should throw it out the window, because a mismatch that is too extreme can be very jarring to the audience. On the other hand, as an editor friend often tells me, “Matching is for sissies.” The audience will often ignore many minor continuity differences from one shot to the next if they stay totally engrossed in the story. Your job as the editor is to cut in such as way that they do.
5. Moving camera shots – Moving the camera around is a staple of action sequences. This might be a camera on a dolly, crane, Steadicam or just handheld. In an action scene, this is designed to create a level of tension. When I cut these shots together, I prefer to cut on movement, so that the camera is in constant motion from one shot to the next. Many directors and DP will disagree, preferring instead to start and stop each camera move before making the cut. Both approaches work under the right situations, but my tendency is to cut tighter and not let the audience’s eye rest on the set or a shot or a scene for too long, unless there is a reason to do so.
6. Don’t cut back to the exact same angle – If you have a choice of several camera angles, don’t automatically cut back to the same camera angle or take that you just used in the previous shot. This is, of course, unavoidable in a dialogue scene with only two angles and one take of each; but, if the director shot different takes with different framing, try to use a little of all of them. Don’t get stuck in a cutting rut, like master/single/reverse, master/single/reverse, etc. Mix it up.
7. B-roll shots in threes – When the scene calls for cutaway inserts, it feels right to use three on a row. Not a single shot, not two, but three. These should be at least 1.5-2 seconds long (or longer). An example might be when a character enters the room and looks around. The POV inserts work nicely in triplets and give the audience a good idea of the landscape that the character encounters. It mimics our real-world experience of moving our head around and seeing different aspects of the same surroundings.
8. Cut for the eyes – Actors that do well on TV and in films (as compared with the stage) are all very expressive with their face, but most importantly, their eyes. When I’m cutting an intense dialogue scene, I’m looking at how the actors’ eyes play in the scene. Do they convey the proper emotion? What is the reaction of the other actors in the scene? What the actors are or aren’t doing facially determines my cutting. It drives my decision to stick with the principal actor delivering the dialogue or whether I briefly cut away to see reactions from the others.
9. Pull the air out of actors’ performances – Going back to Item 1 – I like to cut tight. Recognize that many actors will overact. They will milk a scene for more than is appropriate. They will accentuate pauses, add more stumbles and stammers (where scripted) and give lengthy glances. Sometimes this works, but your job as the editor is to dial these back as you cut. Take these pauses out by cutting away and then back. Cut out redundant actions and line deliveries. Make it real, so it doesn’t feel like ACTING.
10. Shaping story – It is said that there are three films: the one that’s scripted, the one that’s been filmed and the one that’s edited. When you cut a feature, pay close attention to the story chronology and don’t be afraid to veer from what was written or filmed if it makes sense to do so. Many editors use note cards on a storyboard wall to create a quick visual representation of the storyline. This helps you make sure that you reveal things to the audience in the most logical order and that nothing is inadvertently edited out of place.
11. Digital aids – Modern NLEs and finishing techniques like digital intermediates offer a lot of tools that aid the filmmaker. For example, digital images are very tolerant of blow-ups. You can add camera zooms or blow-up a shot (creating a wide and a close-up from a single shot) with these tools. This is especially true if you shot on 35mm film or with the RED One camera, because the large image area of the film negative or camera sensor allows more overshoot space than HD cameras. Don’t be afraid to zoom in as long as the image quality holds up.
Many editors talk about using split screens for invisible edits. This is often done when the timing of the performance of two actors (such as in an over-the-shoulder shot or a two-shot) doesn’t quite match on the preferred take. Sometimes the original performance was right, but the pace of the scene has been picked up during the edit and now the timing of the two actors feels slow or late. If the camera is locked off and the overlap of their physical positions in the shot isn’t too complex, it’s a simple matter to create a new OTS shot. This would be a visual effects composite of these two actors with a slight offset in the timing of their performances.
12. Make your choices, but be prepared for others – Your job as the editor is to shape the story and the pacing of the film. First and foremost this means you are there to help the director realize his or her creative vision. But you were also hired for your own best instincts. Most editors finish a first cut without the director sitting over their shoulder. During that time is your initial chance at putting your own stamp on the film. When the first cut is completed, the director and editor work together to refine that cut into the director’s cut.
The choices you make in cutting tightly or altering an actor’s performance all factor into the look and feel of the film. For instance, you can heighten the tension between characters in a scene by cutting their dialogue in a way that one actor overlaps – or steps on – the other actor’s lines. This conveys a level of impatience that might not have been there in the way it was actually filmed. When you make such a choice, it alters the emotion of the scene and should be done only if that serves the story. Of course, you’ll only want to make this sort of edit if you have a logical reason for it, the director agrees with it and you have an alternate solution if the director disagrees.
I like to review the takes and make my own decisions about the best performances. On set, the director might have marked the third and fourth takes (out of four) as “circle takes”. I might actually like the front end of number one as the best way to start the scene, but then end on take four for the back half. I will frequently cut scenes that use a little of each take as I cut back and forth between actors’ dialogue lines. This will create the best composite performance of all the actors in a scene. When you do this, though, you should be prepared to defend what you liked about the choices you’ve made – and be prepared to change the scene back to something else.
Most directors aren’t going to review each and every take in the edit suite. They will react to your cut based on whether or not it works for them and whether or not they like the performances on screen. They will suggest changes and review one or two other takes to see if they really liked a different performance by the actor. The closer a scene is to one that feels polished and conveys the most believable job of acting, the more accepting a director will be of your cut.
Hope these will be very useful for thinking on editing techniques.
Saturday, November 20, 2010
Friday, November 12, 2010
Important keyboard shortcuts for windows.
Keyboard shortcuts are faster and less painful when typing compared to the use of mouse. However most of PC Users know some simply keyboart shortcut like TO OPEN-CTRL+O , SAVE-CTFL+S ect. but i hereby am giving you some different keyboard shortcuts that you should know to work with windows....
S.NO. FUNCTION KEYS
1 Opens My Computer Windows Key E
2 Selects The Start Button Ctrl Esc
3 Makes A Copy Of Any File Press& Hold Ctrl Key
And Drag File
4 Closes Current Multiple Document
Interface (MDI) Window CTRL F4
5 Closes Any Program Or Shut Down The Window Alt F4
6 Sees The Properties Of Any Files, Folder Or Drive Alt Enter
7 Quickly Switches Between Open Programs Alt Tab Or Alt ESC
8 Minimizes All Open Programs Jointly Windows Key M
9 Maximizes All Open Programs Jointly Windows Key Shift M
10 Minimizes Or Maximizes All Open Programs Jointly Windows Key D
11 Selects Multiple Files Shift Arrow
12 Opens Computer Search Page Ctrl Windows Key F
13 Opens Printout Dialog Box Ctrl P
14 Selects Or Deselects A Check-Box Or
Radio Button In A Dialog Box Space Bar
15 System Information Or Opens
SYSTEM PROPERTIES Dialog Box Windows Pause/Break
16 File Menu Options In Current Program Alt F
17 Edit Options In Current Program Alt E
18 Highlights From Current Position To
Beginning Of The Line Shift Home
19 Highlights From Current Position
To End Of The Line Shift Home
20 Universal Help In Almost Every Windows Program F1
21 Goes To Beginning Of Document Ctrl Home
22 Locks The Computer Windows Keys L,
23 Activates Menu Bar Options F10
24 Opens A Shortcut Menu For Any Selected Item
(Same As Right-Click Of Mouse) Shift F10
25 Refreshes Any Page, My Computer,
Internet Explorer Or Desktop F5
26 Displays The Main Window's System Menu Alt Space
27 Finds Or Searches Files F3
28 Opens to Rename Object F2
29 Displays The Shortcut Menu For The Selected Item Shift F10
31 Opens Run Dialog Windows Key R
32 Cycles Through Taskbar Buttons Windows Key Tab
33 Explores The Object If It Has An Explore Command Shift Double-Click
34 Goes To Parent Folder If Focus Is On View Window Backspace
i Hope, these 34 shortcuts will help you to work with your computer shorter than mouse's movement and lot of clicks.
S.NO. FUNCTION KEYS
1 Opens My Computer Windows Key E
2 Selects The Start Button Ctrl Esc
3 Makes A Copy Of Any File Press& Hold Ctrl Key
And Drag File
4 Closes Current Multiple Document
Interface (MDI) Window CTRL F4
5 Closes Any Program Or Shut Down The Window Alt F4
6 Sees The Properties Of Any Files, Folder Or Drive Alt Enter
7 Quickly Switches Between Open Programs Alt Tab Or Alt ESC
8 Minimizes All Open Programs Jointly Windows Key M
9 Maximizes All Open Programs Jointly Windows Key Shift M
10 Minimizes Or Maximizes All Open Programs Jointly Windows Key D
11 Selects Multiple Files Shift Arrow
12 Opens Computer Search Page Ctrl Windows Key F
13 Opens Printout Dialog Box Ctrl P
14 Selects Or Deselects A Check-Box Or
Radio Button In A Dialog Box Space Bar
15 System Information Or Opens
SYSTEM PROPERTIES Dialog Box Windows Pause/Break
16 File Menu Options In Current Program Alt F
17 Edit Options In Current Program Alt E
18 Highlights From Current Position To
Beginning Of The Line Shift Home
19 Highlights From Current Position
To End Of The Line Shift Home
20 Universal Help In Almost Every Windows Program F1
21 Goes To Beginning Of Document Ctrl Home
22 Locks The Computer Windows Keys L,
23 Activates Menu Bar Options F10
24 Opens A Shortcut Menu For Any Selected Item
(Same As Right-Click Of Mouse) Shift F10
25 Refreshes Any Page, My Computer,
Internet Explorer Or Desktop F5
26 Displays The Main Window's System Menu Alt Space
27 Finds Or Searches Files F3
28 Opens to Rename Object F2
29 Displays The Shortcut Menu For The Selected Item Shift F10
31 Opens Run Dialog Windows Key R
32 Cycles Through Taskbar Buttons Windows Key Tab
33 Explores The Object If It Has An Explore Command Shift Double-Click
34 Goes To Parent Folder If Focus Is On View Window Backspace
i Hope, these 34 shortcuts will help you to work with your computer shorter than mouse's movement and lot of clicks.
Wednesday, November 3, 2010
My Final Cut Pro4 review....
Although, Final Cut Pro 4 is about outdated and new versions are running in market of digital video editing, as i have been used Apple's Final Cut Pro 4, an idea came to mind to review the 4th version of FCP. I am sure you hereby will be able to compare at least amongst this version of FCP and other updated versions.
Okkkk..Final Cut Pro 4 delivers creative, professional and extensible tools for video and film editors working in virtually any format, and at any resolution. And it does that without the drawbacks of proprietary systems that can cost tens of thousands of dollars more.
Final Cut Pro 4 has sophisticated editing, compositing, effects and audio tools that allow professional editors to meet demanding post production deadlines while maintaining their creativity.
It is a powerful solution for creating high-quality programming in a broad range of formats, frame rates and resolutions.
Scalable Capture
Final Cut Pro 4’s open, standards-based architecture and flexibility allow it to fit into virtually any production pipeline.
Final Cut Pro 4 is open to various types of media input from just about any source — SD, HD, offline, DV and film. And since Final Cut Pro 4 includes Cinema Tools, it now supports several film formats, keycode, key numbers, ink numbers, plus a variety of output lists, including change lists, and features advanced pulldown tools that handle 2:3, 2:3:3:2, and 2:4:4:2 telecine operations.
Broadcast Quality Codec
Final Cut Pro 4 ships with a wide range of codecs, including 8- and 10-bit uncompressed YUV (4:2:2) SD and HD codecs, native support for Panasonic DVCPRO50, 50Mb/s 4:2:2 video over FireWire, and a newly optimized, high-quality MPEG-2 codec for encoding and distribution.
Powerful new formats in Final Cut Pro 4 let you capture, play back and output different formats of digital video in a variety of compressed or uncompressed formats.
Real-Time Effects
Final Cut Pro 4’s RT Extreme engine produces a virtually unlimited number of video streams and spectacular effects.
Final Cut Pro 4 harnesses the awesome supercomputing power of the PowerPC G4 with Velocity Engine, turning your Mac into a video editing powerhouse that pumps out render-free playback of effects in real time. And new real-time modes allow you to choose full-resolution output for finishing, or real-time preview for maximum simultaneous streams.
Final Cut Pro 4’s enhanced multi-stream real-time effects now include output to a NTSC broadcast monitor for more accurate, real-time previews. The RT Extreme engine leverages the power of Mac OS X and the PowerPC G4 processor to produce a virtually unlimited number of video streams and spectacular effects.
Final Cut Pro 4 gives you innovative features like real-time effects playback, a high-capacity offline format for seamless offline-to-online workflow, and powerful finishing capabilities such as advanced color correctors.
Editing And Trimming Tools
Final Cut Pro 4’s visual controls — like buttons and shortcut menu commands — give you total control of the editing process.
Final Cut Pro 4 gives you a unique editing environment that includes the tools professional editors require to cut video with speed and precision.
Color Correction Tools
Final Cut Pro 4 features real-time color correction for SD finishing. Advanced primary and secondary color correction tools have been enhanced to include color-matching, finer control over selection areas, and a new Frame Viewer for comparing multiple frames.
Differences between cameras, angles and lighting situations can cause visible color differences from scene to scene. Fortunately, they no longer require thousands of dollars to fix. With Final Cut Pro 4, you can balance all the shots in a scene to match, correct errors in color balance and make sure that key elements in your movie look the way they should.
Freedom to Move
Final Cut Pro 3 features OfflineRT - a built-in format that is the first native offline format available for DV. OfflineRT is perfect for editing on the run, providing over 40 minutes of video per gigabyte of hard disk space. This means you can carry around massive amounts of timecode-accurate video that you can reconnect to the original source material whenever you’re ready, without having to resort to special external storage solutions. Just capture and transcode DV footage to OfflineRT via a simple FireWire connection.
Audio Editing
A new on-screen audio mixer, along with an audio router and multi-channel output, raise the bar for nonlinear editor-based audio editing.
Final Cut Pro 4 includes an entirely new audio subsystem built on Mac OS X’s high-performance, ultra low latency Core Audio engine. From a new on-screen mixing console to 24-channel audio output and routing capabilities, Final Cut Pro 4 delivers power that has previously been available only in dedicated digital audio-only workstations.
Final Cut Pro 4’s new on-screen mixer supports a staggering 99 tracks. Each track contains a fader, level meter, mute, solo and pan controls. A separate master section in the mixer allows for adjustment of the overall level of the mix. Each output channel in the master section includes peak hold level indicators to provide enhanced precision when viewing your overall mix levels. You can define up to four separate views, allowing you to make quick work of large multi-track mixing jobs.
When exporting audio for use in other editing environments, Final Cut Pro 4 supports 24-bit OMF. In addition, 24-bit AIFF and WAVE files can be imported into Final Cut Pro 4 without loss. All sample rate conversions happen in real-time using an advanced, extremely high-quality conversion algorithm.
Text, Effect and object
LiveType introduces a new way to handle effects, with powerful timing features that allow you to control every aspect of your animation, giving you greater character control than any other titling application out there.
From an animation standpoint, LiveType’s keyframes are easier to work with than in other applications, since each keyframe contains all the parameters for an element. And applying effects to individual elements is easier than ever before. You can turn effects on and off for individual characters, and sequence or randomize the timing of the effects you apply. The combinations — and creative possibilities — are virtually limitless.
Since LiveType imports all QuickTime-supported file formats, you can bring in your own graphics for animation. Custom artwork, logos, even photographs will get a new life when you attach LiveType effects to them.
Cinema Tools
A database that tracks the relationship between your original film and sound with its digitized counterpart in Final Cut Pro 4, Cinema Tools provides the vital link between your original film negative and your digital video edits — and it now comes with the powerful new features you demanded.
Professional Output
With Final Cut Pro 4, you can output your movie for the web or DVD, or to broadcast formats such as DV, SD or HD.
Built on a resolution-independent architecture that lets it scale from SD to HD, Final Cut Pro 4 supports 23.976, true 24fps, 25, 29.97 and 30fps output, and even supports output to an NTSC external video monitor for greater previewing control.
Final Cut Pro 4’s new broadcast quality codecs support studio-quality broadcast finishing and distribution. The application now includes 8- and 10-bit uncompressed (4:2:2) SD and HD codecs, a DVCPRO50 (4:2:2) codec, and a newly optimized, high-quality MPEG2 codec.
System Requirements
*
Macintosh OSX 10.2.5 or later
*
G4 Processor 500MHz
*
384MB RAM
*
14GB of disk space
*
DVD ROM
Okkkk..Final Cut Pro 4 delivers creative, professional and extensible tools for video and film editors working in virtually any format, and at any resolution. And it does that without the drawbacks of proprietary systems that can cost tens of thousands of dollars more.
Final Cut Pro 4 has sophisticated editing, compositing, effects and audio tools that allow professional editors to meet demanding post production deadlines while maintaining their creativity.
It is a powerful solution for creating high-quality programming in a broad range of formats, frame rates and resolutions.
Scalable Capture
Final Cut Pro 4’s open, standards-based architecture and flexibility allow it to fit into virtually any production pipeline.
Final Cut Pro 4 is open to various types of media input from just about any source — SD, HD, offline, DV and film. And since Final Cut Pro 4 includes Cinema Tools, it now supports several film formats, keycode, key numbers, ink numbers, plus a variety of output lists, including change lists, and features advanced pulldown tools that handle 2:3, 2:3:3:2, and 2:4:4:2 telecine operations.
Broadcast Quality Codec
Final Cut Pro 4 ships with a wide range of codecs, including 8- and 10-bit uncompressed YUV (4:2:2) SD and HD codecs, native support for Panasonic DVCPRO50, 50Mb/s 4:2:2 video over FireWire, and a newly optimized, high-quality MPEG-2 codec for encoding and distribution.
Powerful new formats in Final Cut Pro 4 let you capture, play back and output different formats of digital video in a variety of compressed or uncompressed formats.
Real-Time Effects
Final Cut Pro 4’s RT Extreme engine produces a virtually unlimited number of video streams and spectacular effects.
Final Cut Pro 4 harnesses the awesome supercomputing power of the PowerPC G4 with Velocity Engine, turning your Mac into a video editing powerhouse that pumps out render-free playback of effects in real time. And new real-time modes allow you to choose full-resolution output for finishing, or real-time preview for maximum simultaneous streams.
Final Cut Pro 4’s enhanced multi-stream real-time effects now include output to a NTSC broadcast monitor for more accurate, real-time previews. The RT Extreme engine leverages the power of Mac OS X and the PowerPC G4 processor to produce a virtually unlimited number of video streams and spectacular effects.
Final Cut Pro 4 gives you innovative features like real-time effects playback, a high-capacity offline format for seamless offline-to-online workflow, and powerful finishing capabilities such as advanced color correctors.
Editing And Trimming Tools
Final Cut Pro 4’s visual controls — like buttons and shortcut menu commands — give you total control of the editing process.
Final Cut Pro 4 gives you a unique editing environment that includes the tools professional editors require to cut video with speed and precision.
Color Correction Tools
Final Cut Pro 4 features real-time color correction for SD finishing. Advanced primary and secondary color correction tools have been enhanced to include color-matching, finer control over selection areas, and a new Frame Viewer for comparing multiple frames.
Differences between cameras, angles and lighting situations can cause visible color differences from scene to scene. Fortunately, they no longer require thousands of dollars to fix. With Final Cut Pro 4, you can balance all the shots in a scene to match, correct errors in color balance and make sure that key elements in your movie look the way they should.
Freedom to Move
Final Cut Pro 3 features OfflineRT - a built-in format that is the first native offline format available for DV. OfflineRT is perfect for editing on the run, providing over 40 minutes of video per gigabyte of hard disk space. This means you can carry around massive amounts of timecode-accurate video that you can reconnect to the original source material whenever you’re ready, without having to resort to special external storage solutions. Just capture and transcode DV footage to OfflineRT via a simple FireWire connection.
Audio Editing
A new on-screen audio mixer, along with an audio router and multi-channel output, raise the bar for nonlinear editor-based audio editing.
Final Cut Pro 4 includes an entirely new audio subsystem built on Mac OS X’s high-performance, ultra low latency Core Audio engine. From a new on-screen mixing console to 24-channel audio output and routing capabilities, Final Cut Pro 4 delivers power that has previously been available only in dedicated digital audio-only workstations.
Final Cut Pro 4’s new on-screen mixer supports a staggering 99 tracks. Each track contains a fader, level meter, mute, solo and pan controls. A separate master section in the mixer allows for adjustment of the overall level of the mix. Each output channel in the master section includes peak hold level indicators to provide enhanced precision when viewing your overall mix levels. You can define up to four separate views, allowing you to make quick work of large multi-track mixing jobs.
When exporting audio for use in other editing environments, Final Cut Pro 4 supports 24-bit OMF. In addition, 24-bit AIFF and WAVE files can be imported into Final Cut Pro 4 without loss. All sample rate conversions happen in real-time using an advanced, extremely high-quality conversion algorithm.
Text, Effect and object
LiveType introduces a new way to handle effects, with powerful timing features that allow you to control every aspect of your animation, giving you greater character control than any other titling application out there.
From an animation standpoint, LiveType’s keyframes are easier to work with than in other applications, since each keyframe contains all the parameters for an element. And applying effects to individual elements is easier than ever before. You can turn effects on and off for individual characters, and sequence or randomize the timing of the effects you apply. The combinations — and creative possibilities — are virtually limitless.
Since LiveType imports all QuickTime-supported file formats, you can bring in your own graphics for animation. Custom artwork, logos, even photographs will get a new life when you attach LiveType effects to them.
Cinema Tools
A database that tracks the relationship between your original film and sound with its digitized counterpart in Final Cut Pro 4, Cinema Tools provides the vital link between your original film negative and your digital video edits — and it now comes with the powerful new features you demanded.
Professional Output
With Final Cut Pro 4, you can output your movie for the web or DVD, or to broadcast formats such as DV, SD or HD.
Built on a resolution-independent architecture that lets it scale from SD to HD, Final Cut Pro 4 supports 23.976, true 24fps, 25, 29.97 and 30fps output, and even supports output to an NTSC external video monitor for greater previewing control.
Final Cut Pro 4’s new broadcast quality codecs support studio-quality broadcast finishing and distribution. The application now includes 8- and 10-bit uncompressed (4:2:2) SD and HD codecs, a DVCPRO50 (4:2:2) codec, and a newly optimized, high-quality MPEG2 codec.
System Requirements
*
Macintosh OSX 10.2.5 or later
*
G4 Processor 500MHz
*
384MB RAM
*
14GB of disk space
*
DVD ROM
Friday, October 29, 2010
Video Editing Transitions
Before studying in Bharatiya Vidya Bhawan for Editing Diploma, i thought sometimes how a visual scene changes to another and it just clicks a sense in our mind. And now i, having a best editor award from my institution i have solutions.
Everything that is done in the editing process is done with the intent of enhancing the telling of the story. That is what editing is all about, telling a story. It makes no difference if the video is a professional movie or about your summer trip to Kashmir, both are telling a story. Video transitions enhance the the changes between scenes and can dramatically enhance the emotional impact of your scene. There are times when a straight cut does not work well, and a dissolve or other transition can improve the transition.
Most novice editors try to use all of the the transitions that the editing program offers them and in the process, they lose sight of the story that they are trying to tell and end up with a distracting display of transitions that do not move their story forward. Including transitions with a focus towards the overall story is essential. In general, most stories can be told with with short dissolves, an obsessional wipe and or simple fades in and out of scenes. You should only use clean transitions that move the story forward and then only if a straight cut won't do the job. Keeping it simple should be the rule of the day.
If you practice this discipline your editing will be greatly enhanced and when you use a fancier transition it will really add something to the story. With professional video editing the maxim of less is more often carries the day. Always remember that, in the end, you want your style to match content, and aid in the story telling process, not hinder the viewer of your video from being drawn in emotionally.
It is a good rule of thumb to keep your video editing transitions as smooth and as unnoticed as possible. Remember that in the end, great video editing is about creating maximum emotional impact without being noticed. Everyone remembers the classic Hollywood movies for their emotional impact not their video editing transitions, and though integral to achieving that impact, it is a great rule of thumb that we should apply to our home video editing projects as well.
Thom Pryor was a professional Hollywood video editor for over 30 years working on some of your favorite films and TV shows. Now he helps people using Professional Video Editing tell a story with their video projects. Let him help you convert slides, preserve your media, and tell the story that lies underneath your video and audio projects.
Everything that is done in the editing process is done with the intent of enhancing the telling of the story. That is what editing is all about, telling a story. It makes no difference if the video is a professional movie or about your summer trip to Kashmir, both are telling a story. Video transitions enhance the the changes between scenes and can dramatically enhance the emotional impact of your scene. There are times when a straight cut does not work well, and a dissolve or other transition can improve the transition.
Most novice editors try to use all of the the transitions that the editing program offers them and in the process, they lose sight of the story that they are trying to tell and end up with a distracting display of transitions that do not move their story forward. Including transitions with a focus towards the overall story is essential. In general, most stories can be told with with short dissolves, an obsessional wipe and or simple fades in and out of scenes. You should only use clean transitions that move the story forward and then only if a straight cut won't do the job. Keeping it simple should be the rule of the day.
If you practice this discipline your editing will be greatly enhanced and when you use a fancier transition it will really add something to the story. With professional video editing the maxim of less is more often carries the day. Always remember that, in the end, you want your style to match content, and aid in the story telling process, not hinder the viewer of your video from being drawn in emotionally.
It is a good rule of thumb to keep your video editing transitions as smooth and as unnoticed as possible. Remember that in the end, great video editing is about creating maximum emotional impact without being noticed. Everyone remembers the classic Hollywood movies for their emotional impact not their video editing transitions, and though integral to achieving that impact, it is a great rule of thumb that we should apply to our home video editing projects as well.
Thom Pryor was a professional Hollywood video editor for over 30 years working on some of your favorite films and TV shows. Now he helps people using Professional Video Editing tell a story with their video projects. Let him help you convert slides, preserve your media, and tell the story that lies underneath your video and audio projects.
Media Mathematics...
WHAT IS BANDWIDTH?
In computer networking and computer science, bandwidth, network bandwidth, data bandwidth[3] or digital bandwidth is a bit rate measure of available or consumed data communication resources expressed in bits/second or multiples of it (kilobits/s, megabits/s etc.).
Network bandwidth capacity
In computer networking, bandwidth in bit/s sometimes means the net bit rate (also known as peak bit rate, information rate or physical layer useful bit rate), channel capacity, or the maximum throughput of a logical or physical communication path in a digital communication system. For example, bandwidth tests measure the maximum throughput of a computer network. The reason for this usage is that according to Hartley's law, the maximum data rate of a physical communication link is proportional to its bandwidth in hertz, which is sometimes called frequency bandwidth, spectral bandwidth, RF bandwidth, signal bandwidth or analog bandwidth.
Multimedia bandwidth
Digital bandwidth may also refer to: multimedia bit rate or average bitrate after multimedia data compression (source coding), defined as the total amount of data divided by the playback time
list of bitrates in multimedia.
56 kbit/s Modem / Dialup
1.5 Mbit/s ADSL Lite
1.544 Mbit/s T1/DS1
10 Mbit/s Ethernet
11 Mbit/s Wireless 802.11b
44.736 Mbit/s T3/DS3
54 Mbit/s Wireless 802.11g
100 Mbit/s Fast Ethernet
155 Mbit/s OC3
300 Mbit/s Wireless 802.11n
622 Mbit/s OC12
1 Gbit/s Gigabit Ethernet
2.5 Gbit/s OC48
9.6 Gbit/s OC192
10 Gbit/s 10 Gigabit Ethernet
100 Gbit/s 100 Gigabit Ethernet
WHAT IS BITRATE?
In telecommunications and computing, bitrate (sometimes written bit rate, data rate or as a variable R or fb) is the number of bits that are conveyed or processed per unit of time.
The bit rate is quantified using the bits per second (bit/s or bps) unit, often in conjunction with an SI prefix such as kilo- (kbit/s or kbps), mega- (Mbit/s or Mbps), giga- (Gbit/s or Gbps) or tera- (Tbit/s or Tbps). Note that, unlike many other computer-related units, 1 kbit/s is traditionally defined as 1,000 bit/s, not 1,024 bit/s, etc, also before 1999 when SI prefixes were introduced for units of information in the standard IEC 60027-2.
The formal abbreviation for "bits per second" is "bit/s" (not "bits/s", see writing style for SI units). In less formal contexts the abbreviations "b/s" or "bps" are often used, though this risks confusion with "bytes per second" ("B/s", "Bps"). 1 Byte/s (Bps or B/s) corresponds to 8 bit/s (bps or b/s).
.........................
Multimedia bit rate
.........................
In digital multimedia, bit rate often refers to the number of bits used per unit of playback time to represent a continuous medium such as audio or video after source coding (data compression). The size of a multimedia file in bytes is the product of the bit rate (in bit/s) and the length of the recording (in seconds), divided by eight.
In case of realtime streaming multimedia, this bit rate measure is the goodput that is required to avoid interrupts. For streaming multimedia without interrupts, we have the following relationship:
Multimedia bit rate = Required goodput
The term average bitrate is used in case of variable bitrate multimedia source coding schemes.
A theoretical lower bound for the multimedia bit rate for lossless data compression is the source information rate, also known as the entropy rate.
Entropy rate ≤ Multimedia bit rate
.............
Prefixes
.................
When quantifying large bit rates, SI prefixes (also known as Metric prefixes or Decimal prefixes) are used, thus:
1,000 bit/s rate = 1 kbit/s (one kilobit or one thousand bits per second)
1,000,000 bit/s rate = 1 Mbit/s (one megabit or one million bits per second)
1,000,000,000 bit/s rate = 1 Gbit/s (one gigabit or one billion bits per second)
Binary prefixes have almost never been used for bitrates, although they may occasionally be seen when data rates are expressed in bytes per second (e.g. 1 kByte/s or kBps is sometimes interpreted as 1000 Byte/s, sometimes as 1024 Byte/s). A 1999 IEC standard (IEC 60027-2) specifies different abbreviations for Binary and Decimal (SI) prefixes (e.g. 1 kiB/s = 1024 Byte/s = 8192 bit/s, and 1 MiB/s = 1024 kiB/s), but these are still not very common in the literature, and therefore sometimes it is necessary to seek clarification of the units used in a particular context.
...................
Audio Bitrate(MP3)
.....................
* 32 kbit/s – MW (AM) quality
* 96 kbit/s – FM quality - This is questionable since FM broadcast is transmitted in analog 30hz-15khz. Similarly one cannot compare directly an LP record to CD using kbit/s.
* 128–160 kbit/s – Standard Bitrate quality; difference can sometimes be obvious (e.g. lack of low frequency quality and high frequency "swashy" effects)[citation needed]
* 224–320 kbit/s – VBR to highest MP3 quality. 320 kbit/s comparable, virtually indistinguishable to CD quality.
....................
Video Bitrate
.......................
* 16 kbit/s – videophone quality (minimum necessary for a consumer-acceptable "talking head" picture using various video compression schemes)
* 128 – 384 kbit/s – business-oriented videoconferencing quality using video compression
* 1.15 Mbit/s max – VCD quality (using MPEG1 compression)[6]
* 3.5 Mbit/s typ - Standard-definition television quality (with bit-rate reduction from MPEG-2 compression)
* 9.8 Mbit/s max – DVD (using MPEG2 compression)[7]
* 8 to 15 Mbit/s typ – HDTV quality (with bit-rate reduction from MPEG-4 AVC compression)
* 19 Mbit/s approximate - HDV 720p (using MPEG2 compression)[8]
* 24 Mbit/s max - AVCHD (using MPEG4 AVC compression)[9]
* 25 Mbit/s approximate - HDV 1080i (using MPEG2 compression)[10]
* 29.4 Mbit/s max – HD DVD
* 40 Mbit/s max – Blu-ray Disc (using MPEG2, AVC or VC-1 compression)[11]
Therefore, i hope the informations given above about Media Mathematics are useful for you. This is not all about Media Mathematics, but i will again try to cover the rest in my next post.
In computer networking and computer science, bandwidth, network bandwidth, data bandwidth[3] or digital bandwidth is a bit rate measure of available or consumed data communication resources expressed in bits/second or multiples of it (kilobits/s, megabits/s etc.).
Network bandwidth capacity
In computer networking, bandwidth in bit/s sometimes means the net bit rate (also known as peak bit rate, information rate or physical layer useful bit rate), channel capacity, or the maximum throughput of a logical or physical communication path in a digital communication system. For example, bandwidth tests measure the maximum throughput of a computer network. The reason for this usage is that according to Hartley's law, the maximum data rate of a physical communication link is proportional to its bandwidth in hertz, which is sometimes called frequency bandwidth, spectral bandwidth, RF bandwidth, signal bandwidth or analog bandwidth.
Multimedia bandwidth
Digital bandwidth may also refer to: multimedia bit rate or average bitrate after multimedia data compression (source coding), defined as the total amount of data divided by the playback time
list of bitrates in multimedia.
56 kbit/s Modem / Dialup
1.5 Mbit/s ADSL Lite
1.544 Mbit/s T1/DS1
10 Mbit/s Ethernet
11 Mbit/s Wireless 802.11b
44.736 Mbit/s T3/DS3
54 Mbit/s Wireless 802.11g
100 Mbit/s Fast Ethernet
155 Mbit/s OC3
300 Mbit/s Wireless 802.11n
622 Mbit/s OC12
1 Gbit/s Gigabit Ethernet
2.5 Gbit/s OC48
9.6 Gbit/s OC192
10 Gbit/s 10 Gigabit Ethernet
100 Gbit/s 100 Gigabit Ethernet
WHAT IS BITRATE?
In telecommunications and computing, bitrate (sometimes written bit rate, data rate or as a variable R or fb) is the number of bits that are conveyed or processed per unit of time.
The bit rate is quantified using the bits per second (bit/s or bps) unit, often in conjunction with an SI prefix such as kilo- (kbit/s or kbps), mega- (Mbit/s or Mbps), giga- (Gbit/s or Gbps) or tera- (Tbit/s or Tbps). Note that, unlike many other computer-related units, 1 kbit/s is traditionally defined as 1,000 bit/s, not 1,024 bit/s, etc, also before 1999 when SI prefixes were introduced for units of information in the standard IEC 60027-2.
The formal abbreviation for "bits per second" is "bit/s" (not "bits/s", see writing style for SI units). In less formal contexts the abbreviations "b/s" or "bps" are often used, though this risks confusion with "bytes per second" ("B/s", "Bps"). 1 Byte/s (Bps or B/s) corresponds to 8 bit/s (bps or b/s).
.........................
Multimedia bit rate
.........................
In digital multimedia, bit rate often refers to the number of bits used per unit of playback time to represent a continuous medium such as audio or video after source coding (data compression). The size of a multimedia file in bytes is the product of the bit rate (in bit/s) and the length of the recording (in seconds), divided by eight.
In case of realtime streaming multimedia, this bit rate measure is the goodput that is required to avoid interrupts. For streaming multimedia without interrupts, we have the following relationship:
Multimedia bit rate = Required goodput
The term average bitrate is used in case of variable bitrate multimedia source coding schemes.
A theoretical lower bound for the multimedia bit rate for lossless data compression is the source information rate, also known as the entropy rate.
Entropy rate ≤ Multimedia bit rate
.............
Prefixes
.................
When quantifying large bit rates, SI prefixes (also known as Metric prefixes or Decimal prefixes) are used, thus:
1,000 bit/s rate = 1 kbit/s (one kilobit or one thousand bits per second)
1,000,000 bit/s rate = 1 Mbit/s (one megabit or one million bits per second)
1,000,000,000 bit/s rate = 1 Gbit/s (one gigabit or one billion bits per second)
Binary prefixes have almost never been used for bitrates, although they may occasionally be seen when data rates are expressed in bytes per second (e.g. 1 kByte/s or kBps is sometimes interpreted as 1000 Byte/s, sometimes as 1024 Byte/s). A 1999 IEC standard (IEC 60027-2) specifies different abbreviations for Binary and Decimal (SI) prefixes (e.g. 1 kiB/s = 1024 Byte/s = 8192 bit/s, and 1 MiB/s = 1024 kiB/s), but these are still not very common in the literature, and therefore sometimes it is necessary to seek clarification of the units used in a particular context.
...................
Audio Bitrate(MP3)
.....................
* 32 kbit/s – MW (AM) quality
* 96 kbit/s – FM quality - This is questionable since FM broadcast is transmitted in analog 30hz-15khz. Similarly one cannot compare directly an LP record to CD using kbit/s.
* 128–160 kbit/s – Standard Bitrate quality; difference can sometimes be obvious (e.g. lack of low frequency quality and high frequency "swashy" effects)[citation needed]
* 224–320 kbit/s – VBR to highest MP3 quality. 320 kbit/s comparable, virtually indistinguishable to CD quality.
....................
Video Bitrate
.......................
* 16 kbit/s – videophone quality (minimum necessary for a consumer-acceptable "talking head" picture using various video compression schemes)
* 128 – 384 kbit/s – business-oriented videoconferencing quality using video compression
* 1.15 Mbit/s max – VCD quality (using MPEG1 compression)[6]
* 3.5 Mbit/s typ - Standard-definition television quality (with bit-rate reduction from MPEG-2 compression)
* 9.8 Mbit/s max – DVD (using MPEG2 compression)[7]
* 8 to 15 Mbit/s typ – HDTV quality (with bit-rate reduction from MPEG-4 AVC compression)
* 19 Mbit/s approximate - HDV 720p (using MPEG2 compression)[8]
* 24 Mbit/s max - AVCHD (using MPEG4 AVC compression)[9]
* 25 Mbit/s approximate - HDV 1080i (using MPEG2 compression)[10]
* 29.4 Mbit/s max – HD DVD
* 40 Mbit/s max – Blu-ray Disc (using MPEG2, AVC or VC-1 compression)[11]
Therefore, i hope the informations given above about Media Mathematics are useful for you. This is not all about Media Mathematics, but i will again try to cover the rest in my next post.
Tuesday, July 20, 2010
How to type New Indian Rupees Symbol?
As you all know, we indian are now one of those nations which has it's own money identification. We have finaly the identification of Rupees. Thanks Uday Kumar a lecturer in Indian Institute of Technology, Bombay to give us this great meaningful symbol.
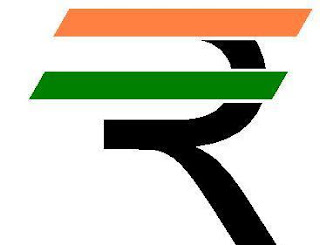
Here is Video Guide which will tell you in detail....
Hope you got the solution of How to type The new symbol of Indian Rupee.
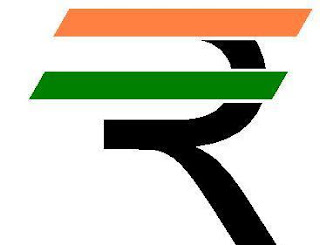
A problem came that is how to write this symbol with computer because the keyboard manufacturing companies will take some times to make the updated board with this symbol. This symbol will function officilally hence i think it's very important to know how you use this, i mean how can you type this. I'll tell you.
I hereby am trying to resolve your this problem. You just have to take some steps.
This font is available on a manglore based company's wesite--- www.blog.foradian.com/
1.) Go to the website. there is a option there to download the font. save it in your computer drive.
2.) Copy the font file and paste to the Fonts Foler (Fonts Folder is inside of Control Panel)
3.) Now how to type... open M.S Word.
4.) Go to fonts Box and select Ruppes Foradian as your font.
5.) Now when you will press ~ button (just above of Tab button) it will write ` .
Here is Video Guide which will tell you in detail....
Hope you got the solution of How to type The new symbol of Indian Rupee.
Subscribe to:
Comments (Atom)